Cara Membuat Layout Buku di MS Word
CB Blogger | December 13, 2020
Cara membuat layout buku di MS Word sangat mudah, baik Word 2007, 2013, maupun Word 2020. Prinsipnya sama, cuma beda dikit di bagian menu.
Setelah naskah dilayout di MS Word, tinggal diserahkan kepada penerbit untuk dicetak, atau dijadikan e-Book.
Cara Membuat Layout Buku di MS Word
Berikut adalah langkah-langkah yang harus ditempuh untuk melayout buku di MS Word:
1. Buka MS Word 2007.
2. Buka “Dokumen” yang nantinya akan menjadi lembar kerja.
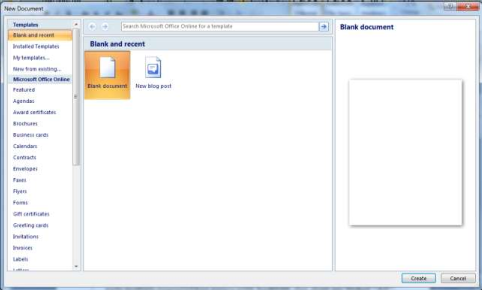
3. Klik “Page Layout” lalu pilih tanda panah ke bawah yang berada di bagian kanan bawah Page Layout,
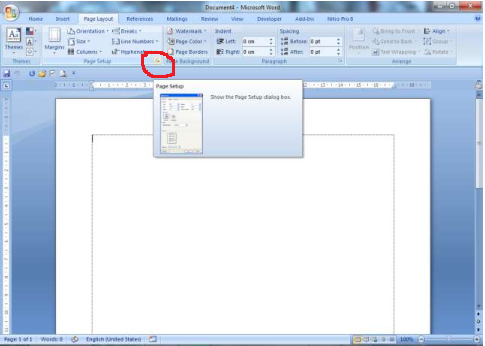
Nanti akan muncul kotak dialog seperti berikut:
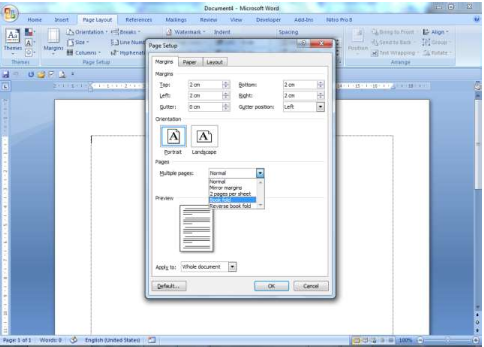
4. Pada bagian “Multiple pages” tombol panah di klik yang asalnya “Normal” diubah menjadi “Book fold”
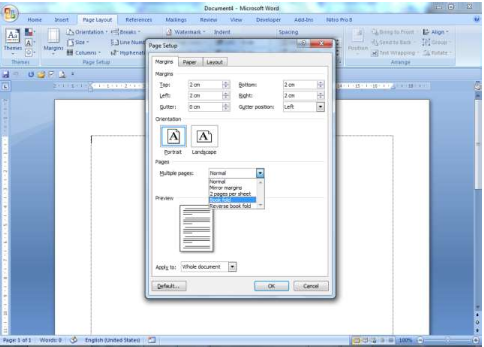
Orientasi secara otomatis akan berubah menjadi “Landscape”.
2. Buka “Dokumen” yang nantinya akan menjadi lembar kerja.
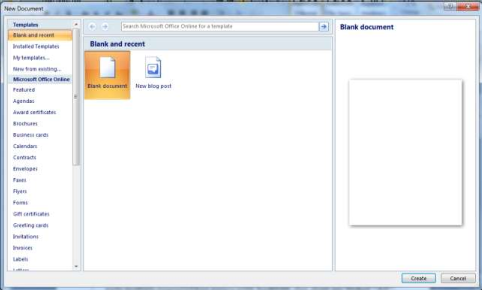
3. Klik “Page Layout” lalu pilih tanda panah ke bawah yang berada di bagian kanan bawah Page Layout,
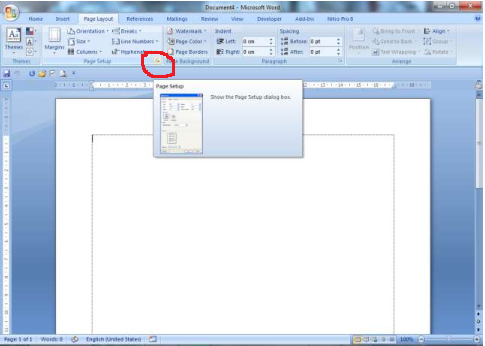
Nanti akan muncul kotak dialog seperti berikut:
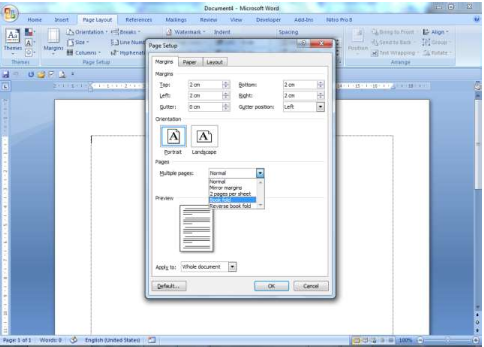
4. Pada bagian “Multiple pages” tombol panah di klik yang asalnya “Normal” diubah menjadi “Book fold”
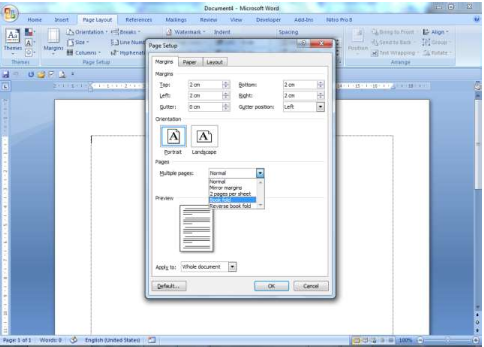
Orientasi secara otomatis akan berubah menjadi “Landscape”.
5. Pada bagian “Paper” teman-teman isi pada bagian “Paper size” atau ukuran kertas disesuaikan dengan kertas yang akan digunakan bisa A4 atau HVS tergantung kebutuhan serta ukuran buku yang diinginkan.
Ukuran novel biasanya adalah A5, yaitu 14.8x21 cm
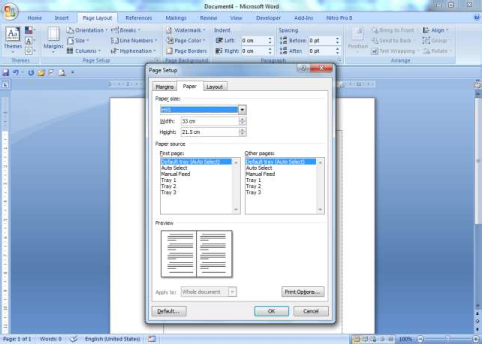
6. Pada bagian “Layout” bagian “Section direction” disesuaikan dengan model huruf yang akan digunakan.
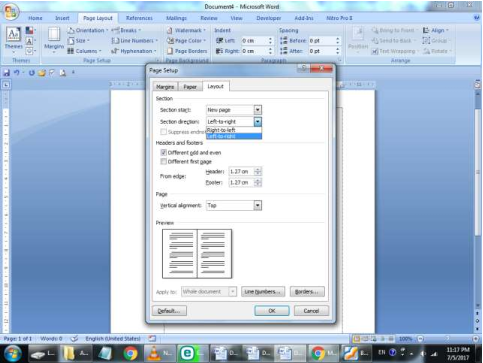
Bila huruf yang digunakan adalah huruf “Latin” maka pilih “Left-to-right”, tapi bila huruf yang nanti akan digunakan adalah huruf “Arab” maka pilih “Right -to-left”.
Pada bagian “Header and footer” dicentang pada bagian “Different odd and even” supaya halaman ganjil dengan genap nantinya akan berbeda.
7. Atur “margin” dengan disesuaikan dengan keinginan serta ketebalan buku yang akan dibuat.
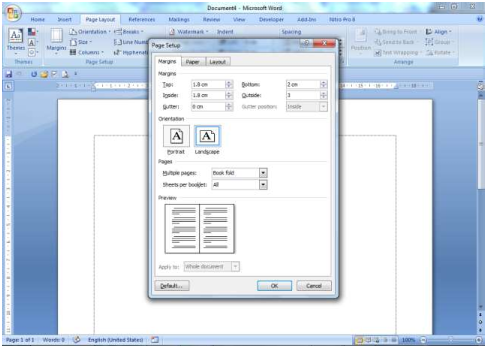
“Top” adalah jarak tulisan dengan bagian atas kertas.
“Bottom” adalah jarak tulisan dengan bagian bawah kertas.
“Inside” adalah jarak akhir tulisan dengan bagian ujung akhir kertas.
“Outside” adalah jarak awal tulisan dengan bagian ujung awal kertas.
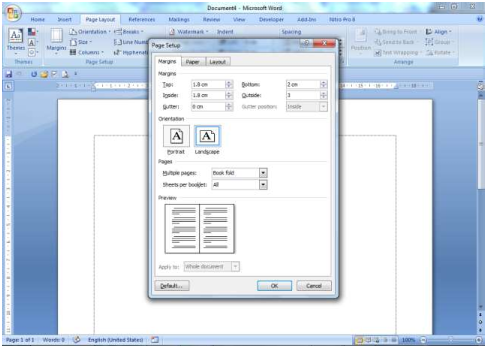
“Top” adalah jarak tulisan dengan bagian atas kertas.
“Bottom” adalah jarak tulisan dengan bagian bawah kertas.
“Inside” adalah jarak akhir tulisan dengan bagian ujung akhir kertas.
“Outside” adalah jarak awal tulisan dengan bagian ujung awal kertas.
8. Klik OK. Hasilnya akan tampak seperti berikut:


Itu dia cara layout buku di MS Word.
Microsoft juga menyediakan panduan cara membuat booklet atau buku di Word.
Previous
« Prev Post
« Prev Post
Next
Next Post »
Next Post »


0 komentar on Cara Membuat Layout Buku di MS Word
Post a Comment